How to Host a Virtual Zoom Event – Zoom Like A Pro
Oh, 2020 – if only we’d known this was going to be the year of Zoom meeting. It feels like our mantras are “Can you hear me?” “You are on mute,” and, “I think we lost her/him.” I know most of you out there are struggling a little with the steep learning curve.
 Most clients that hire Eventistry by Alecia, hire us because we are Zoom Experts, and know more than just “the basics” of Zoom. I’m talking about the little details that separate the newbies from the experienced. These are the same small touches that can really elevate your guests’ experience. I want to be your personal Zoom consultant and teach you some of these finesse moves!
Most clients that hire Eventistry by Alecia, hire us because we are Zoom Experts, and know more than just “the basics” of Zoom. I’m talking about the little details that separate the newbies from the experienced. These are the same small touches that can really elevate your guests’ experience. I want to be your personal Zoom consultant and teach you some of these finesse moves!
In today’s article, we are going to go through some expert zoom tips and tricks, so when you host your next virtual event, you can Zoom like a pro.
Host a Virtual Zoom Event Like A Pro: Remote Control Your Mouse to Another Panelist
Did you know that you can allow someone else to “control your mouse” and ultimately flip through their own slides? We find this feature useful for those who don’t know how to share their screen and let me tell you, there are no shortage of those people out there!
Before we begin I want to point you in the direction of the Zoom help center website. This site is helpful when you run into a snag, but also if you’re curious about what your options are for navigating the platform.
Now that you’ve tucked that link into your bag of tricks, let me explain how you give or receive control of someone else’s screen in Zoom.
This feature is called the remote control feature. There are two ways to gain this control. The other participant can give you this control or you can request that they relinquish it.
I’m going to review the steps for Windows users. If you’re working on a Mac, simply follow the link here for those instructions.
Requesting Control From Another Participant
Step one: click the view options drop-down menu within you in-meeting window. This appears at the top of the screen.
Step two: select the term request remote control from the menu and confirm by clicking request again. Now you wait for the other party to receive and confirm your request. They receive a notification on their end.
Step three: click anywhere within the screen to initiate screen control.
Step four: when you’re ready to stop controlling their screen, simply go back to the view options menu but select give up remote control this time.
Giving Control To Another Participant
It’s even easier for someone to give control to you from their end.
Step one: once you’re sharing your screen, click remote control which appears as an option in your screen share window. A list of participants will appear. Select the participant your granting control to.
Step two: if you want to regain control at any point, click anywhere on your screen. If you do this accidentally, the other user can regain control by clicking on their screen. If you want to completely stop their control of your screen click stop share which appears as an option.
Host a Virtual Zoom Event Like A Pro: Turn off your Desktop Notifications
 Have you been in a Zoom meeting where all you hear is “ding ding ding” and you can hear everything someone’s desktop is doing? You can actually silence system notifications when sharing your own desktop. This really helps attendees to focus on your presentation, rather than your email notifications.
Have you been in a Zoom meeting where all you hear is “ding ding ding” and you can hear everything someone’s desktop is doing? You can actually silence system notifications when sharing your own desktop. This really helps attendees to focus on your presentation, rather than your email notifications.
How you do this depends on the computer and operating system you’re working with. You can Google, “silence desktop notifications for _____” and insert your computer type in the blank. Here is an example of how to silence desktop notifications on a macbook.
Another pro tip is to exit out of all email inboxes, slack, teams, and other “popup” notifications that may go off.
Host a Virtual Zoom Event Like A Pro: Optimize Zoom For A Video Clip
This next tip is going to dramatically increase your ‘slick factor.’
There is a way to share videos during your Zoom meeting or virtual event on Zoom without sharing your entire desktop. Other participants will see and hear your video and nothing else.
Not only is this a cleaner and more professional look, but it also sends the immersion experience through the roof.
 Once you click share screen, at the bottom of the box, there is an option to optimize your screen for video clip, and share computer sound. This allows your attendees to only see the video clip and hear it correctly.
Once you click share screen, at the bottom of the box, there is an option to optimize your screen for video clip, and share computer sound. This allows your attendees to only see the video clip and hear it correctly.
Host a Virtual Zoom Event Like A Pro: Spotlight A Presenter
You can spotlight a presenter or presenters in Zoom.
Pro tip: If you use the “pinning option”, users will not be notified when their video is pinned. Pinning is a local action that only affects the view on your device. While recording notifies users to maintain privacy, pinning a video does not. Pinning a video also does not notify the host.
The spotlight video feature in Zoom allows you to control which participant’s video plays on all participant screens. Because Zoom follows the active participant model, it will automatically highlight the video playing on any speaking participant’s screen. Using the spotlight feature allows you to override this and allow your keynote speakers the attention they deserve.
In order to use spotlight, you have to be the meeting host. That something that’s important to keep in mind before your event is underway.
This feature also requires at least three participants in your meeting or event who are all sharing video. Finally, do you need the Zoom desktop or android client and must be running the latest version. With Zoom Seminar, only two participants are necessary.
Step one: start a meeting and hover your cursor over the video you want to Spotlight. Click the… or ellipses in the menu.
Step two: select spotlight video from the drop-down options.
That’s it!
If you want to spotlight your own video you’ll find this option in the settings menu under the video tab where it says spotlight my video when I speak.
Want to spotlight from your mobile? Tap on participants, select the participant you want to spotlight, choose spotlight video from the drop-down menu, and you’re off!
You can cancel the spotlight video by selecting the option that hovers in the upper left corner of your meeting window. To cancel on mobile, tap participants, tap the participant currently spotlighted, and select cancel spotlight video.
Pro tip: you can spotlight more than one speaker at once as of September 1, 2020. For detailed instructions on spotlighting more than one participant, just follow that handy link.
Feeling Like A Pro?
Hopefully, you’re feeling on top of your Zoom game now! If you still have questions or want to hire a Zoom expert to help out with your meeting or event, don’t hesitate to contact us!

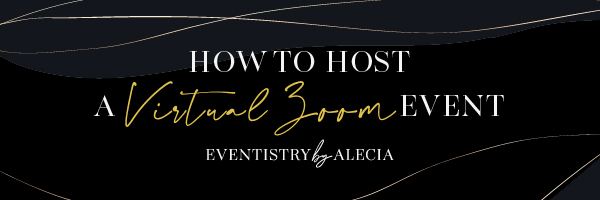
1 Comment
Your comment is awaiting moderation.
… [Trackback]
[…] Informations on that Topic: eventistrybyalecia.com/how-to-host-a-virtual-zoom-event-zoom-like-a-pro/ […]
[…] You want people to engage with your company and brand, right? The reason you’re hearing the term “Zoom fatigue” so often is because people are tired of seeing the same ol’ thing on their […]